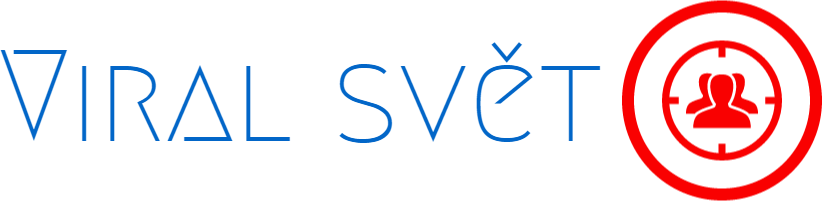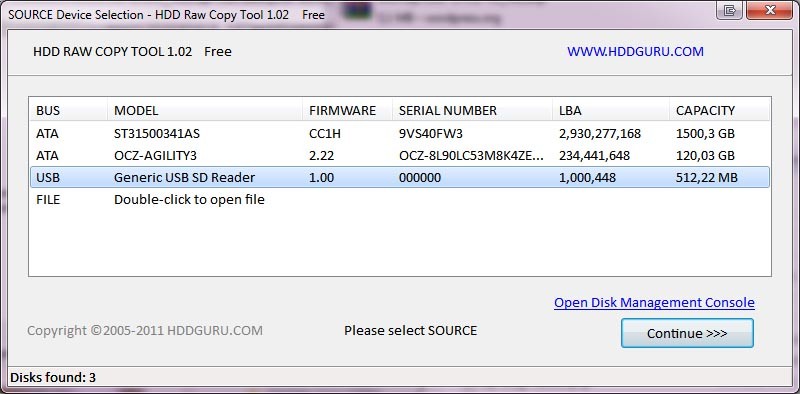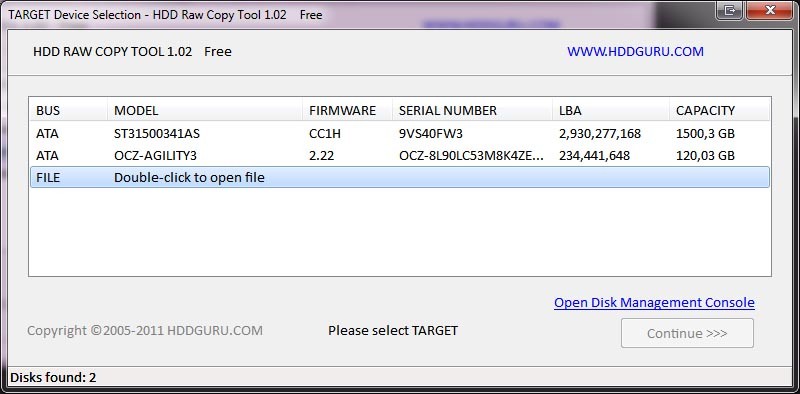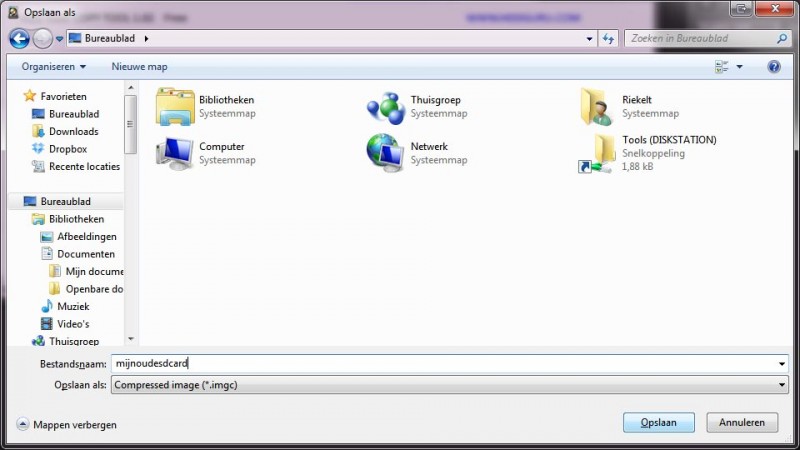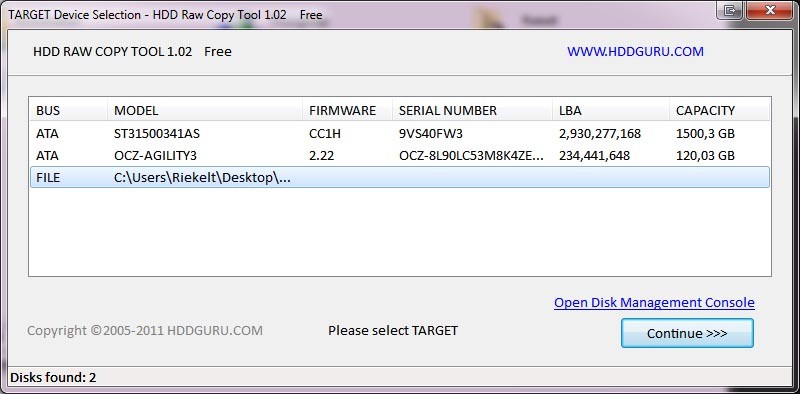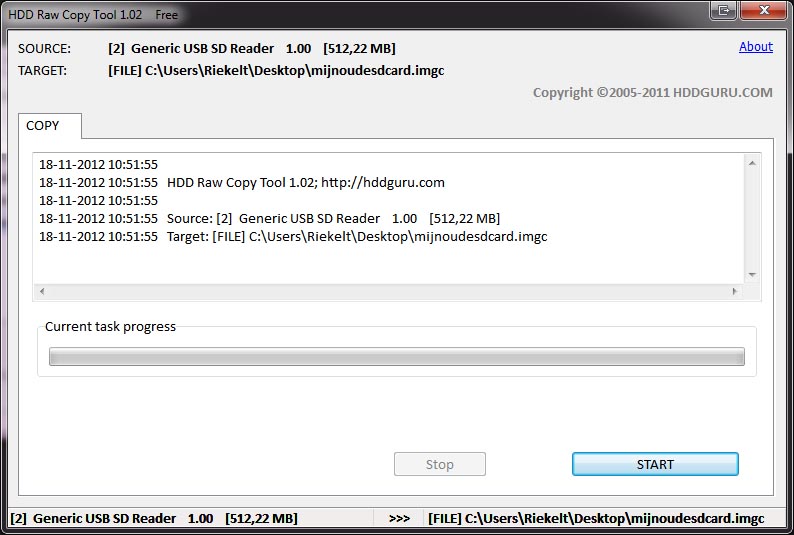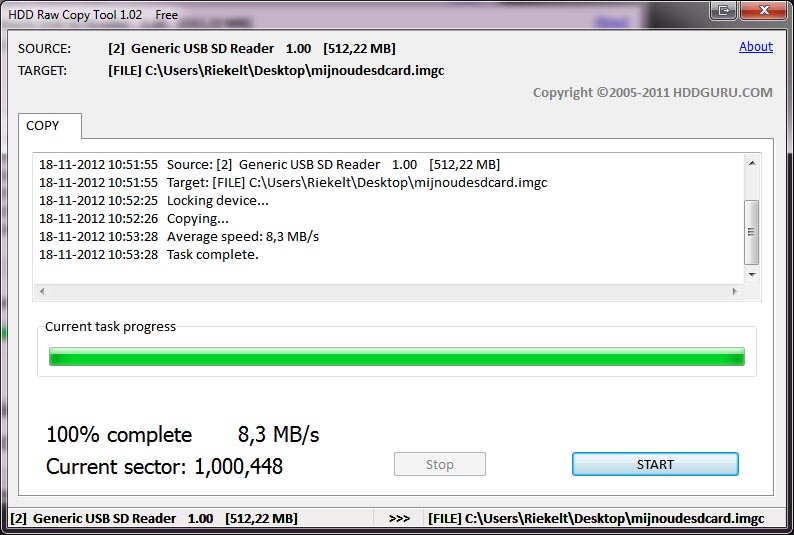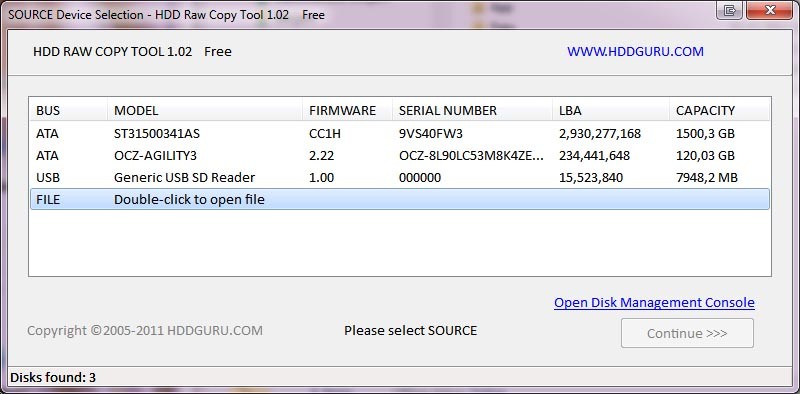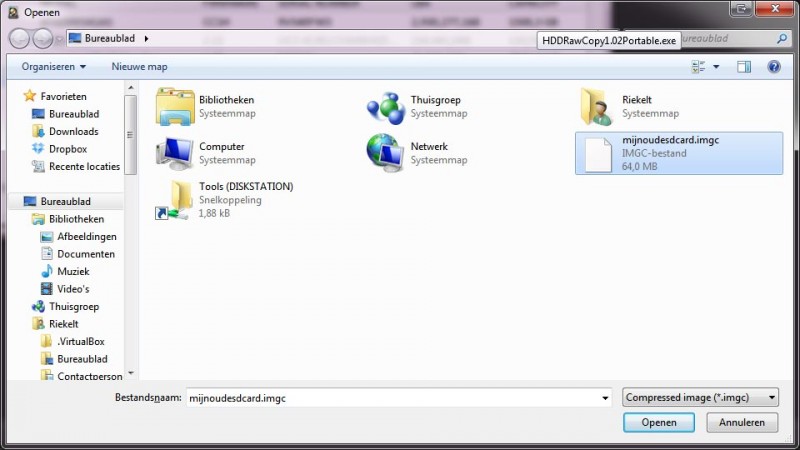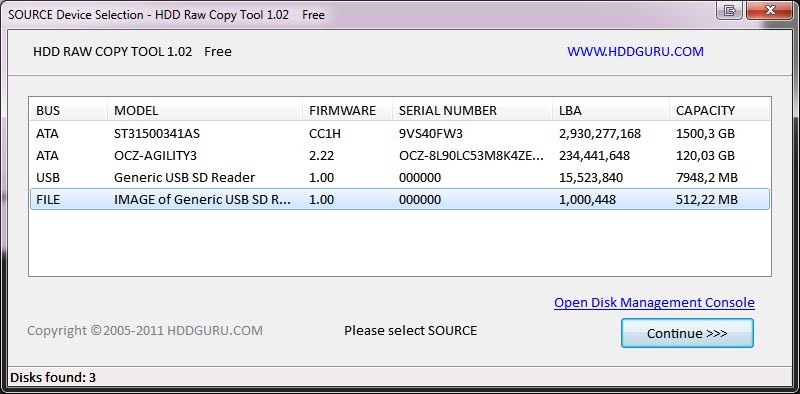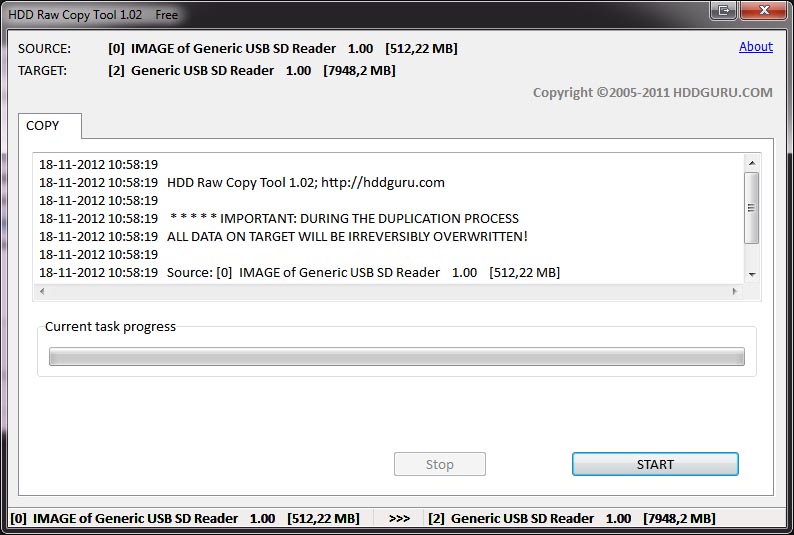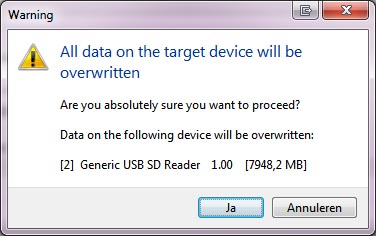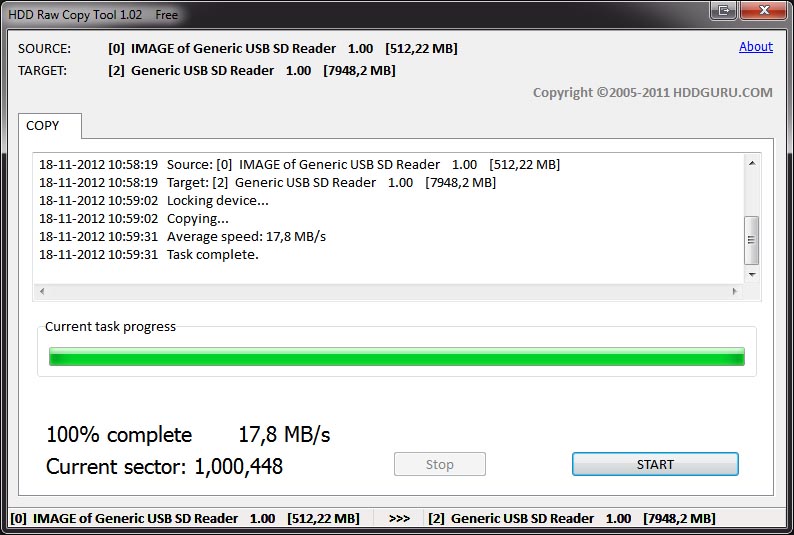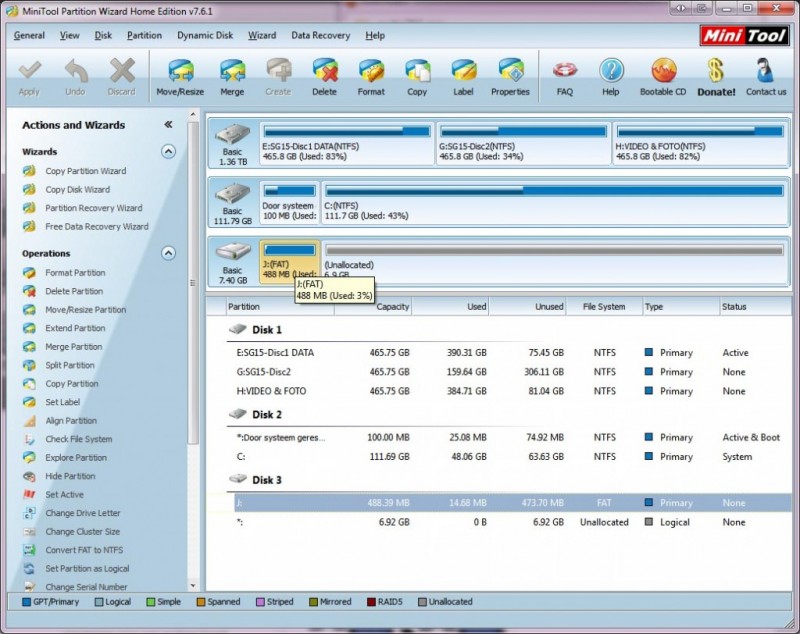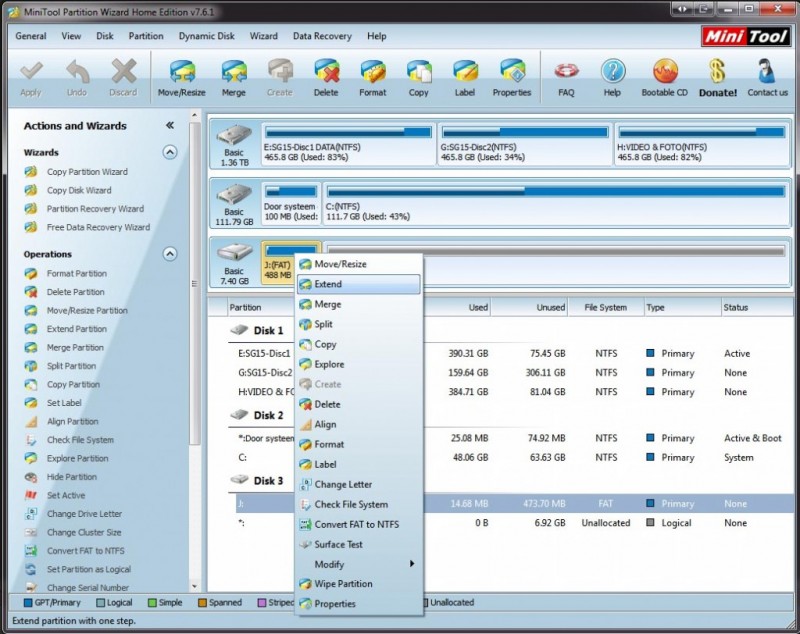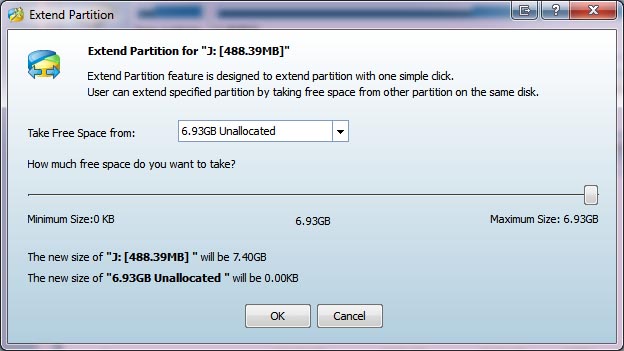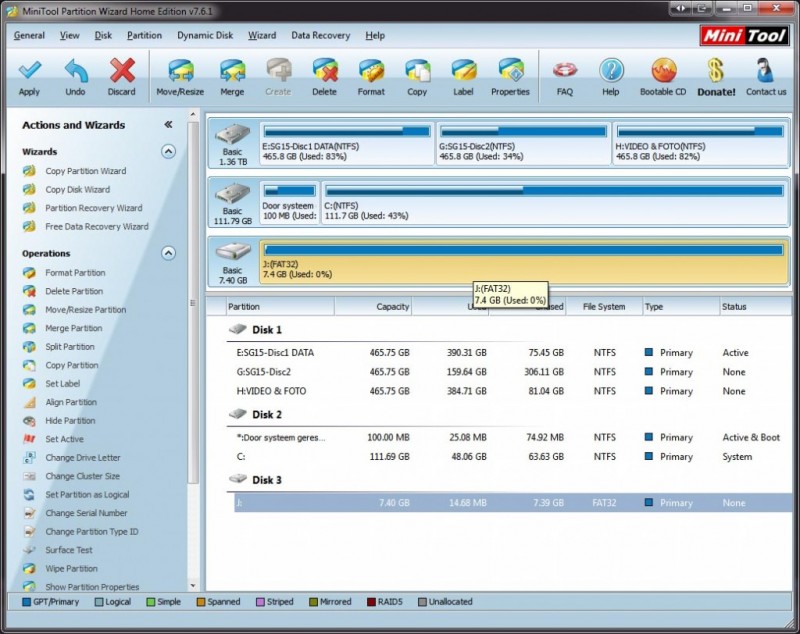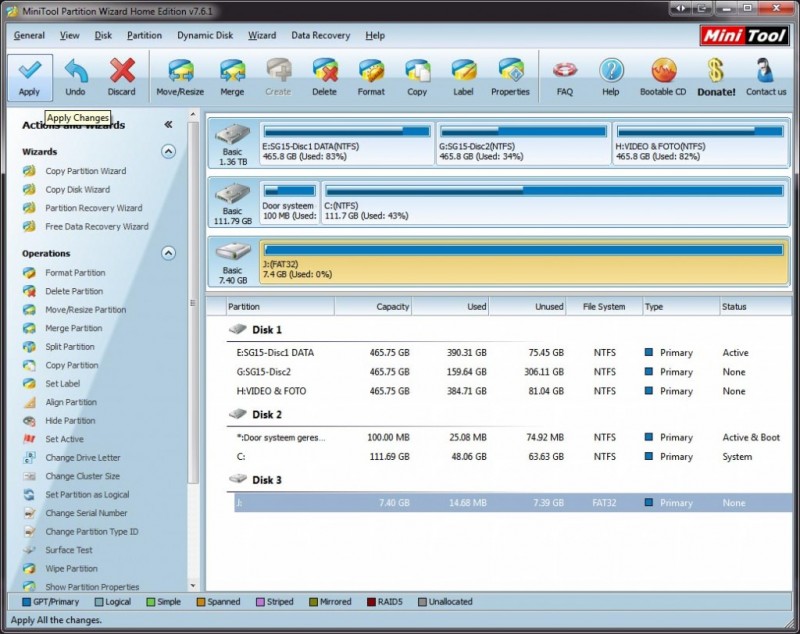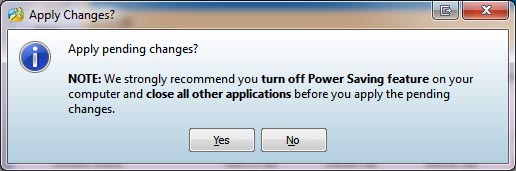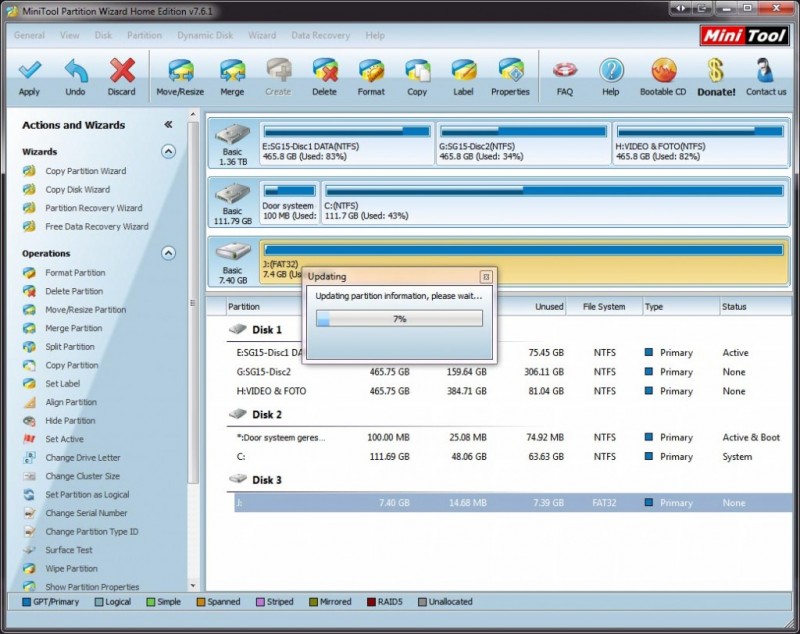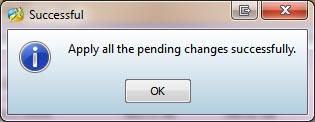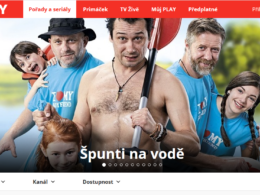Hledáte způsob, jak nakopírovat opravdu VŠECHNA data ze staré (pravděpodobně menší) karty na novou s vyšší kapacitou? Pouhé překopírování dat běžnou cestou nestačí. Existuje však způsob, jak přenést data z paměťové karty na druhou včetně fotografií i nainstalovaných aplikací.
Máme pro vás návod, který vám pomůže v případě, že si nevystačíte s běžným kopírováním ze složky do složky. Právě v případech, kdy na kartě máte nainstalované aplikace, by to totiž nestačilo a kopírování by kvůli chráněným souborům nebylo úspěšné.
V návodu si ukážeme, jak naklonovat/zazálohovat kartu do PC jako jeden velký soubor a ten poté využít jako zálohu, nebo rovnou nahrát na nové úložiště.
Pro kopírování dat z paměťové karty na novou budete potřebovat následující:
- HDD Raw Copy Tool: Download [stahujte]
- MiniTool Partition Wizard: Download [stahujte]
- Počítač s Windows
- Volné místo na disku odpovídající velikosti dat na staré kartě
Krok 1. – Záloha dat ze staré karty (nejčastěji micro SD)
Vložte paměťovou kartu do čtečky připojené k PC a zapněte program HDDRawCopyTool. V něm uvidíte následující obrázek.
V okně vyberete nově zobrazenou paměťovou kartu, bude se jednat o pojmenování ve stylu “Generic USB SD Reader” a poté kliknete na “Continue”.
Dvakrát kliknete na text “Double-click to open file” a poté vyberete, kam se digitální kopie paměťové karty uloží. Dále zvolíte jméno souboru tak, abyste jej snadno našli a poté vše potvrdíte.
Na poslední obrazovce uvidíte souhrn nastavení. Zkontrolujte jej a klikněte na “Start”.
Doba zálohy by měla být velmi rychlá, ale záleží na její rychlosti a velikosti. Až bude vše hotovo, zobrazí se 100 %, můžete z aplikace vyskočit kliknutím na červený křížek v pravém horním rohu.
Záloha hotova!
Krok 2. – Přesun dat na novou paměťovou kartu
Nyní můžete vyjmout starou kartu ze čtečky v PC a tu nahradit kartou novou. Poté můžete znovu zapnout program HDDRawCopyTool, kde uvidíte následující obrazovku.
Zde vyberete dvojitým kliknutím položku “File” a následně vyberete soubor zálohy, který jste vytvořili v prvním kroku.
Nyní vyberete, kam se má záloha uložit – vyberete tedy “Generic USB SD Reader”, což je označení pro paměťovou kartu.
Výběr potvrdíte kliknutím na “Continue” (pokračovat) a poté potvrdíte nastavení a vše odstartujete.
Zobrazí se vám varování, že všechna data na nové kartě budou přemazána. To nám samozřejmě nevadí (je nová) a potvrdíte volbu.
Po chvíli dojde k úspěšnému nakopírování dat na kartu a až bude 100 % dat převedeno, můžete aplikaci zavřít.
Krok 3. – Téměř hotovo – SD se ukazuje jako menší, než ve skutečnosti je. Musíte ji zvětšit
Data jsou v tuto chvíli sice na kartě, ale karta se tváří jako identické dvojče té minulé – platí to i o kapacitě. Pokud jste kopírovali z 4GB na 32GB, bude se nová karta tvářit jako 4GB. Nelekejte se však, stačí už udělat jen jedna malinká změna a vše bude jak má být.
Zapněte program MiniTool Partition Wizard Home Edition. V něm uvidíte kartu s písmenem např. “J:”, která má 4GB a vedle toho dalších 28 GB “Unallocated”. Hodnoty se samozřejmě budou lišit dle velikosti karet.
Vše co musíte nyní udělat, je kliknout pravým tlačítkem na novou kartu aplikaci. Zobrazí se možnosti a vy vyberete “Extend” (Rozšířit). Táhlem vyberete nejvyšší možnou hodnotu a dáte “OK”.
V tuto chvíli se ještě nic nestalo, musíte kliknout na tlačítko “Apply” v levém horním rohu a potvrdit “Yes”. Proběhne rychlá úprava a tadá! karta je hotova to se všemi daty, aplikacemi a vším dalším, co na ní bylo předtím.
Hotovo, nyní je vše jak má být a můžete kartu začít používat!
Potřebujete poradit? Napište do diskuze pod článkem.